Zoom Picture Frame In Userform VBA EXCEL, là khái niệm để chỉ việc xem (view) với kích thước lớn hơn bằng công cụ hỗ trợ. Có nghĩa là kích thước thực tế của hình ảnh không thay đổi.
Tuy nhiên, bạn sẽ được xem hình ảnh hiển thị của bức hình ở kích thước lớn hơn. Việc này tương tự với việc bạn tiến đến gần hơn với hình ảnh để xem chi tiết. Hoặc nó giống với việc bạn sử dụng kính lúp, hoặc kính hiển vi xem một đối tượng bất kì. Về mặt bản chất, kích thước của vật không hề thay đổi, chúng ta chỉ thay đổi cách nhìn đối với nó mà thôi.
Zoom Picture Frame In Userform VBA EXCEL 2021
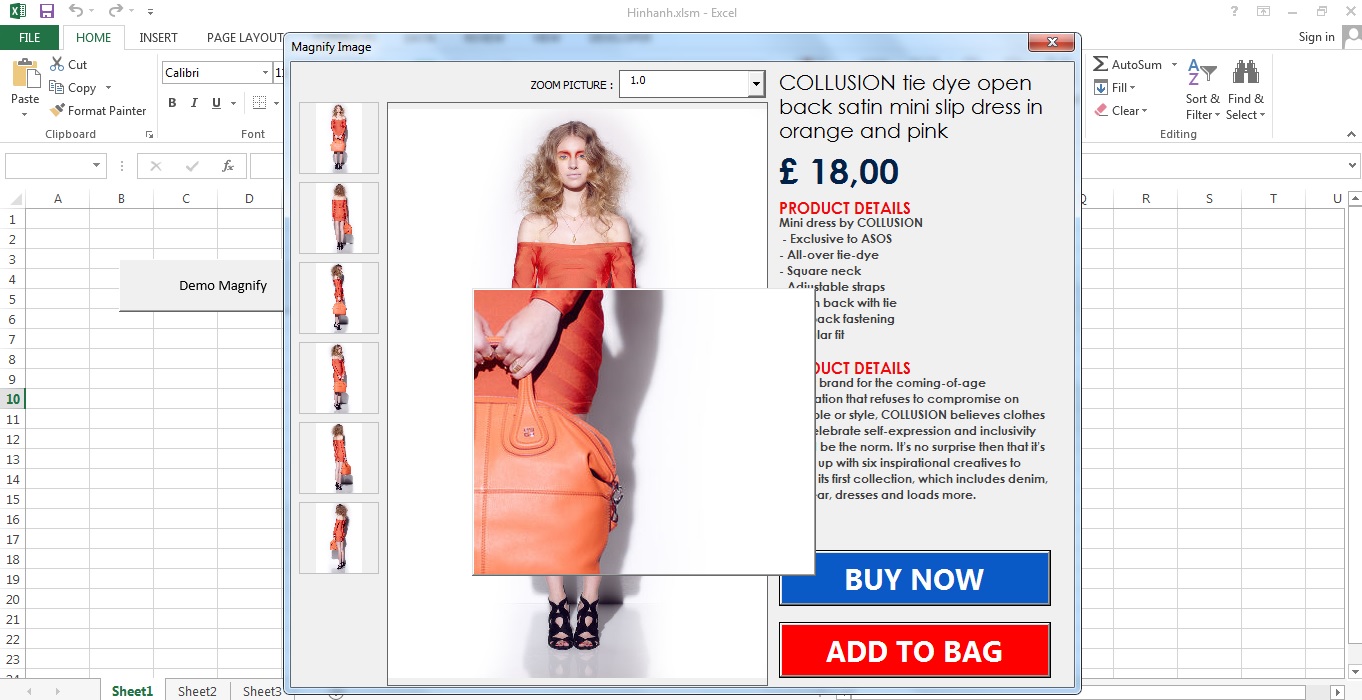
I.CÁCH THỨC HOẠT ĐỘNG
Sự kiện UserForm_Activate để kích hoạt, khi bạn mở lên nó sẽ loading hình ảnh cho userform cảm thấy mượt mà hơn.
Sự kiện Image1_MouseDown, khi bạn di chuyển chuột đồng thời đè gim thì Frame1 cũng di chuyển theo vị trí con trỏ chuột của bạn tạo, để tạo hiệu ứng động.
Sự kiện Image1_MouseMove, khi bạn di chuyển con chuôt, đồng thời nó sẽ tính toán kích thước tấm hình, và truyền qua IMAGE2 trong Frame1.
Sự kiện: Image1_MouseUp, khi bạn thả chuột đồng thời Frame1 cũng ẩn đi.
Sự kiện Image1_Click(), Các Application.ScreenUpdating, Image1.Visible ẩn hình ảnh đi và bật lại tạo hiểu ứng hình ảnh không bị đơ.
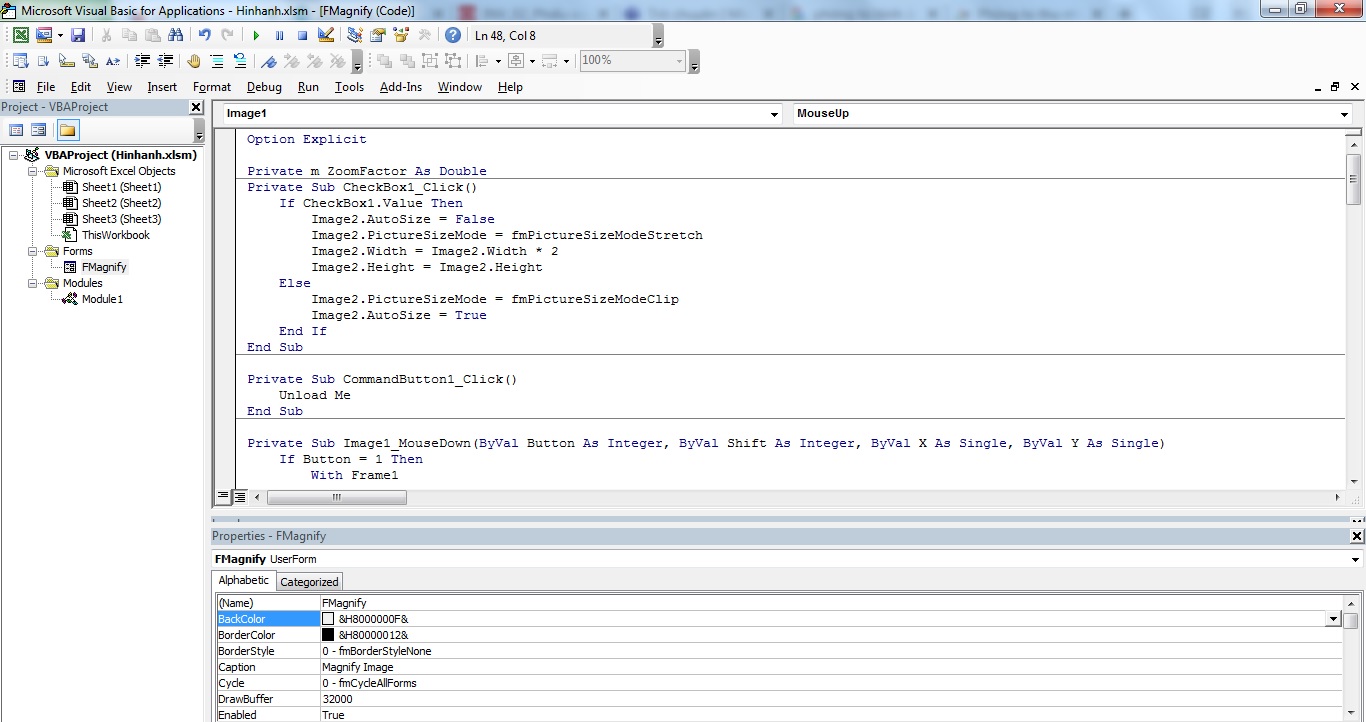
II.CODE
Option Explicit Private m_ZoomFactor As Double Private Sub CheckBox1_Click() If CheckBox1.Value Then Image2.AutoSize = False Image2.PictureSizeMode = fmPictureSizeModeStretch Image2.Width = Image2.Width * 2 Image2.Height = Image2.Height Else Image2.PictureSizeMode = fmPictureSizeModeClip Image2.AutoSize = True End If End Sub Private Sub CommandButton1_Click() Unload Me End Sub Private Sub Image1_MouseDown(ByVal Button As Integer, ByVal Shift As Integer, ByVal X As Single, ByVal Y As Single) If Button = 1 Then With Frame1 .Left = X .Top = Y .Visible = True End With End If End Sub Private Sub Image1_MouseMove(ByVal Button As Integer, ByVal Shift As Integer, ByVal X As Single, ByVal Y As Single) Dim RatioX As Double Dim RatioY As Double If Button = 1 Then Frame1.Left = Image1.Left + X - (Frame1.Width / 2) Frame1.Top = Image1.Top + Y - (Frame1.Height / 2) RatioX = X / Image1.Width RatioY = Y / Image1.Height Image2.Left = -(Image2.Width * RatioX) + (Frame1.Width / 2) Image2.Top = -(Image2.Height * RatioY) + (Frame1.Height / 2) End If End Sub Private Sub Image1_MouseUp(ByVal Button As Integer, ByVal Shift As Integer, ByVal X As Single, ByVal Y As Single) If Button = 1 Then Frame1.Left = Image1.Left + Image1.Width Frame1.Top = Image1.Top + Image1.Height Frame1.Left = -500 Frame1.Visible = False End If End Sub Private Sub Image3_Click() Application.ScreenUpdating = False Image1.Visible = False Image1.Picture = Image3.Picture Image2.Picture = Image1.Picture Call CAPNhap Image1.Visible = True Application.ScreenUpdating = True End Sub Private Sub Image4_Click() Application.ScreenUpdating = False Image1.Visible = False Image1.Picture = Image4.Picture Image2.Picture = Image1.Picture Call CAPNhap Image1.Visible = True Application.ScreenUpdating = True End Sub Private Sub Image5_Click() Application.ScreenUpdating = False Image1.Visible = False Image1.Picture = Image5.Picture Image2.Picture = Image1.Picture Call CAPNhap Image1.Visible = True Application.ScreenUpdating = True End Sub Private Sub Image6_Click() Application.ScreenUpdating = False Image1.Visible = False Image1.Picture = Image6.Picture Image2.Picture = Image1.Picture Call CAPNhap Image1.Visible = True Application.ScreenUpdating = True End Sub Private Sub Image7_Click() Application.ScreenUpdating = False Image1.Visible = False Image1.Picture = Image7.Picture Image2.Picture = Image1.Picture Call CAPNhap Image1.Visible = True Application.ScreenUpdating = True End Sub Private Sub Image8_Click() Application.ScreenUpdating = False Image1.Visible = False Image1.Picture = Image8.Picture Image2.Picture = Image1.Picture Call CAPNhap Image1.Visible = True Application.ScreenUpdating = True End Sub Private Sub UserForm_Activate() Call CAPNhap End Sub Private Sub ZoomFactor_Change() m_ZoomFactor = CDbl(ZoomFactor.Value) Image2.AutoSize = True If ZoomFactor.ListIndex > 0 Then Image2.AutoSize = False Image2.PictureSizeMode = fmPictureSizeModeStretch Image2.Width = Image2.Width * m_ZoomFactor Image2.Height = Image2.Height * m_ZoomFactor Else Image2.PictureSizeMode = fmPictureSizeModeClip End If End Sub Sub CAPNhap() Image2.Picture = Image1.Picture Image2.AutoSize = True Frame1.SpecialEffect = fmSpecialEffectRaised Frame1.Visible = False m_ZoomFactor = 1 ZoomFactor.List = Array ("1.0", "1.5", "2.0", "2.5", "3.0", "3.5", "4.0", "5.0", "10.0") ZoomFactor.ListIndex = 0 Kết thúc Sub
III.Down
IV. Kết
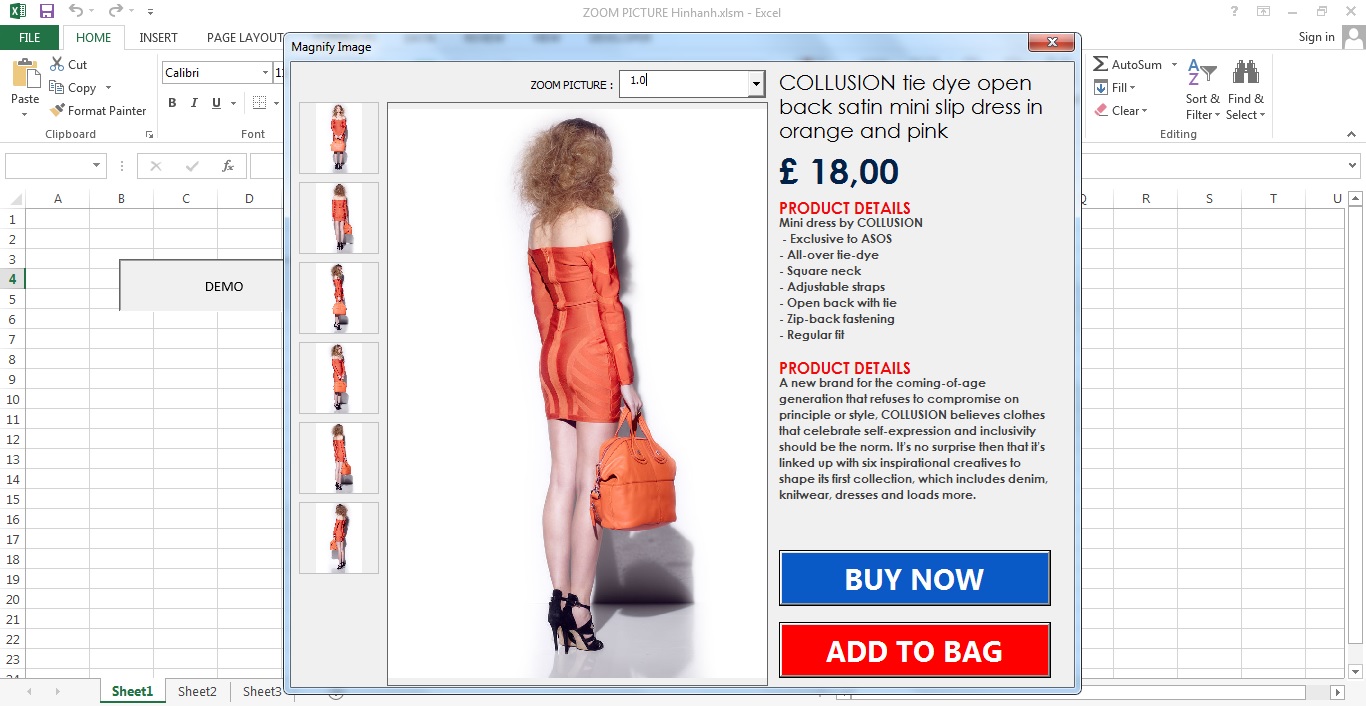
Như vậy, chúng tôi đã chia sẻ đến các bạn cách tạo Zoom Picture Frame In Userform VBA EXCEL. Hy vọng, nó sẽ giúp các bạn phần nào trong quá trình học tập, cũng như nâng cao hiệu quả làm việc.
Tham khảo những bài viết khác.
Tìm kiếm dữ liệu trong listbox từ textbox
 Các hàm cơ bản trong Excel thường được sử dụng nhất – Phần 1
Các hàm cơ bản trong Excel thường được sử dụng nhất – Phần 1 Cách khóa giá trị trong Excel đơn giản chỉ với 1 phím bấm
Cách khóa giá trị trong Excel đơn giản chỉ với 1 phím bấm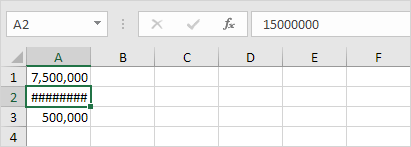 ##### trong Excel là gì? Đang yên đang lành tự nhiên lại hiện ##### là cớ vì sao?
##### trong Excel là gì? Đang yên đang lành tự nhiên lại hiện ##### là cớ vì sao?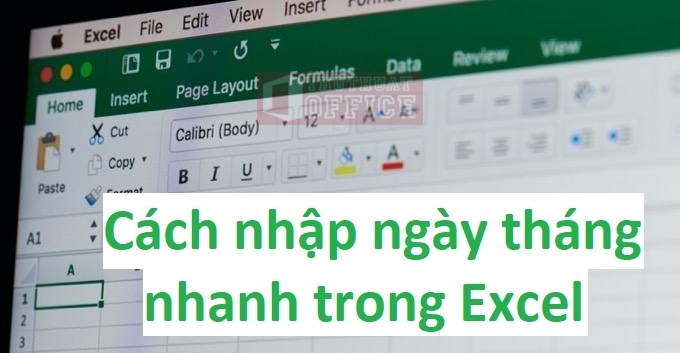 5 cách nhập ngày tháng nhanh trong Excel nhanh và chính xác
5 cách nhập ngày tháng nhanh trong Excel nhanh và chính xác Hàm liệt kê danh sách trong Excel ai cũng nên biết
Hàm liệt kê danh sách trong Excel ai cũng nên biết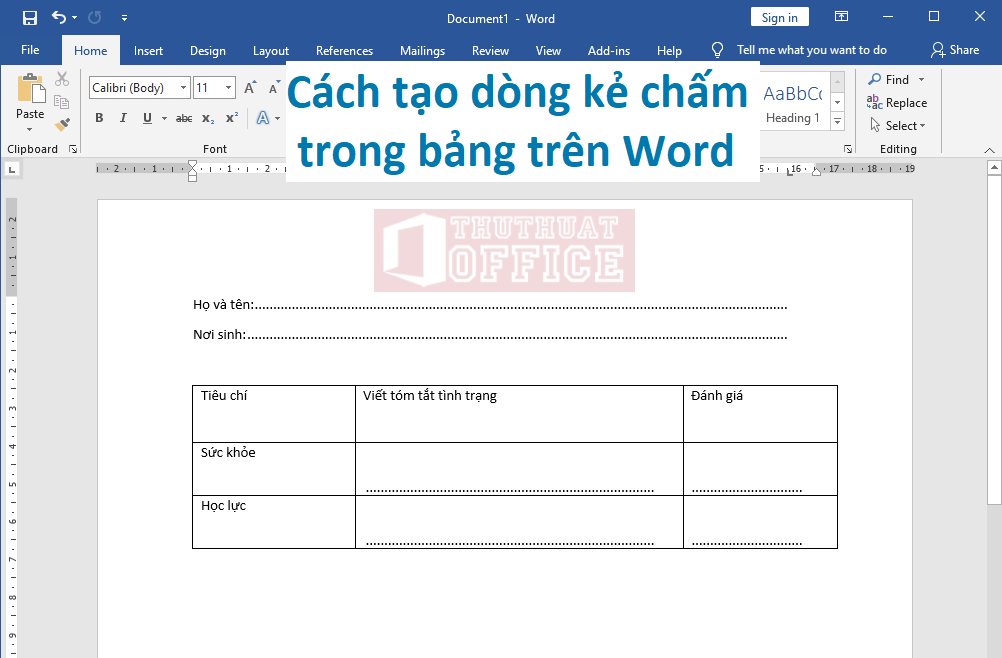 Cách tạo dòng kẻ chấm trong bảng Word 2010, 2016 hay 2003 chỉ với các thao tác đơn giản
Cách tạo dòng kẻ chấm trong bảng Word 2010, 2016 hay 2003 chỉ với các thao tác đơn giản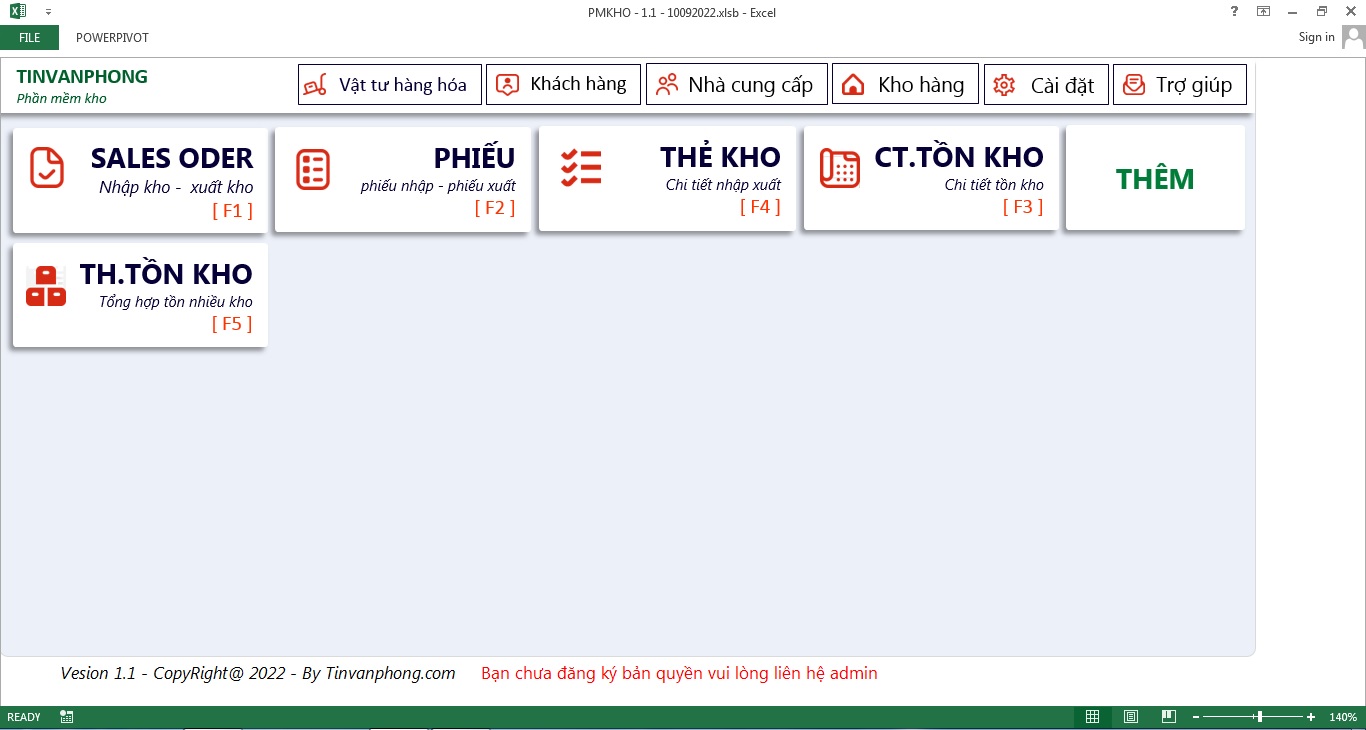 Phần mềm quản lý kho hiệu quả và chuyên nghiệp
Phần mềm quản lý kho hiệu quả và chuyên nghiệp Cách xóa dòng trống trong excel chi tiết nhìn là làm được
Cách xóa dòng trống trong excel chi tiết nhìn là làm được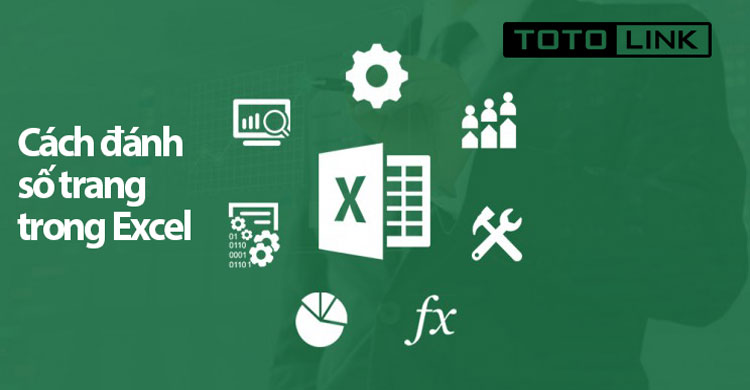 Bật mí 2 cách đánh số trang trong excel nhanh, gọn, lẹ không thể không biết
Bật mí 2 cách đánh số trang trong excel nhanh, gọn, lẹ không thể không biết